Catalog Import
In eLabProtocols it is possible to import products in the Product Catalog. Navigate to Import Product Catalog under Imports in the System Admin Panel.
Start by creating an Catalog Import Template by selecting the group in which the products should be imported and click Download Import Template.

Open the downloaded Excel Import Template and complete the Import Template by adding the data of the products in the corresponding fields according to the specification below. Each line will be imported as a separate product in the product catalog. All fields with a "*" are mandatory.
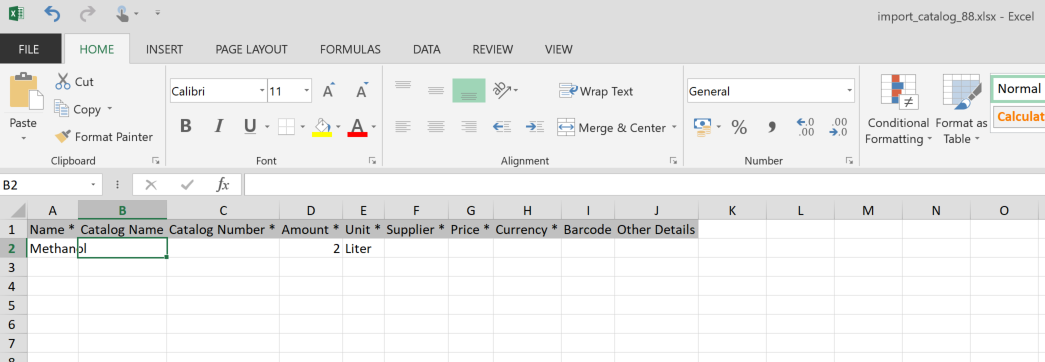
Open the just downloaded file with a spreadsheet program and fill out the columns following the guidelines in the table below.
|
Column |
Name * |
|
Data entry: |
Required field |
|
Expected data: |
Any text up to 255 characters |
|
Data condition: |
|
|
Data context: |
Data in this column will be imported to the system as the product name |
|
Exception handling |
|
|
Column |
Catalog Name |
|
Data entry: |
|
|
Expected data: |
Any text up to 255 characters |
|
Data condition: |
|
|
Data context: |
Data in this column will be imported to the system as Catalog name |
|
Exception handling |
|
|
Column |
Catalog Number * |
|
Data entry: |
Required field |
|
Expected data: |
Any text up to 255 characters |
|
Data condition: |
|
|
Data context: |
Data in this column will be imported to the system as Catalog # |
|
Exception handling |
|
|
Column |
Amount * |
|
Data entry: |
Required field |
|
Expected data: |
Unit of quantity |
|
Data condition: |
Use . to separate decimal numbers |
|
Data context: |
|
|
Exception handling |
|
|
Column |
Unit * |
|
Data entry: |
Required field |
|
Expected data: |
Any text up to 100 characters. |
|
Data condition: |
Accepted Values as specified in the drop down menu - "Liter" |
|
Data context: |
|
|
Exception handling |
|
|
Column |
Supplier * |
|
Data entry: |
Required field |
|
Expected data: |
Any text up to 50 characters |
|
Data condition: |
To ensure that products are grouped correctly on the same supplier, make sure that the naming of the supplier is uniform. |
|
Data context: |
|
|
Exception handling |
|
|
Column |
Price * |
|
Data entry: |
Required field |
|
Expected data: |
Any text up to 180 characters |
|
Data condition: |
Use . to separate decimal numbers |
|
Data context: |
|
|
Exception handling |
|
|
Column |
Currency * |
|
Data entry: |
Required field |
|
Expected data: |
Numeric value |
|
Data condition: |
Choose USD or EUR in the drop down |
|
Data context: |
|
|
Exception handling |
|
|
Column |
Barcode |
|
Data entry: |
Optional field |
|
Expected data: |
Numeric value |
|
Data condition: |
|
|
Data context: |
|
|
Exception handling |
|
|
Column |
Other Details |
|
Data entry: |
Optional field |
|
Expected data: |
Any text up to 500 characters |
|
Data condition: |
|
|
Data context: |
Data in this column will be imported to the system as Other Information |
|
Exception handling |
|
To Import the Product Catalog, Click Import Catalog in step 2 and select the completed Import Template. After selecting the file, confirm that the correct group in which the products in the catalog should be imported is selected, and click Import.

All products are imported in the eLabProtocols Product Catalog of the corresponding group and can now be used. Make sure to check if the import has been executed correctly. In case of errors in the import, you can use the Catalog Import Rollback option that allows you to rollback any import done in the last 7 days. Select your organisation and the group in which the import has been executed and click Rollback to revert the import.
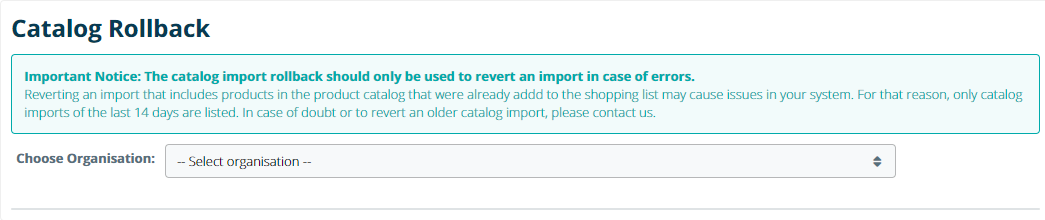
Important notice: Imports done longer than 7 days ago cannot be undone and have to be removed manually.