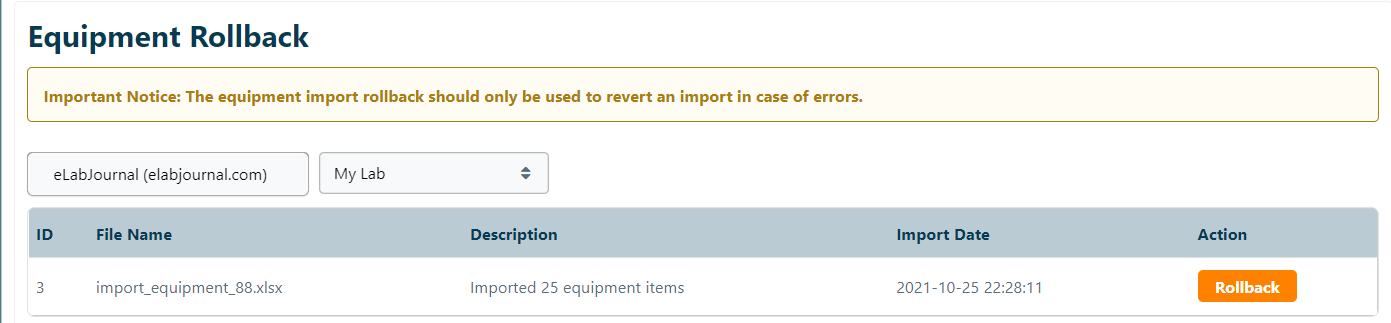Equipment Import
In eLabProtocols supports the option to import Equipment. Navigate to Import Equipment under Imports in the System Admin Panel.
Select the group for which you equipment should be imported. Optionally, can add any custom equipment specification fields, by entering the field names in separate lines in the corresponding field. In case you imported equipment before, we recommend to load the equipment specification fields by uploading this template.
Click Download Import Template to download the Excel Import Template.

Open the downloaded Excel import template and complete the following fields for the equipment that should be migrated:
- Name (required) - Name of the equipment as displayed in the equipment list.
- Owner (required) - Email address of user under whose account the Equipment should be created (should be a member of the group).
- Type (required) - Equipment type under which the equipment should be registered (to ensure correct grouping of equipment, use the exact same naming per type for different equipment).
- Managers (required) - Email address of the user(s) that should be assigned as the equipment manager (to assign multiple equipment managers, separate email addresses with a comma, e.g. manager1@domain.com,manager2@domain.com).
Optionally, import the following information for equipment
- Department - Department in which the equipment is located.
- Address - Address where the equipment is located.
- Building - Building in which the equipment is located.
- Floor - Floor on which the equipment is located.
- Room - Room in which the equipment is located.
- Description - Description or comments for the equipment.
- Validation Date - Date of the most recent validation of the equipment (date format should be yyy-mm-dd)
- Validated By - Email address of the user on whose name the validation should be recorded.
- Expiration Data - Date on which the validation will expire (date format should be yyy-mm-dd)
- Availability - Status of the Equipment (select status from the dropdown menu and choose one of the following status: Available, Decommissioned, In Repair, Outsourced, Pending Validation)
- Enable Planner - Enable the planner for the device (select from dropdown menu yes or no)
- Hide from Browser - Inventory Browser Visibility setting. Only choose yes in case the equipment should be listed in the inventory browser should (select from dropdown menu yes or no)
At the moment it is not possible to link files to equipment during the import.
Once the equipment import template has been completed, proceed to step 2 and upload the completed Import Equipment template. We recommend to upload a first import template with a limited to number of equipment to validate equipment is imported as expected.
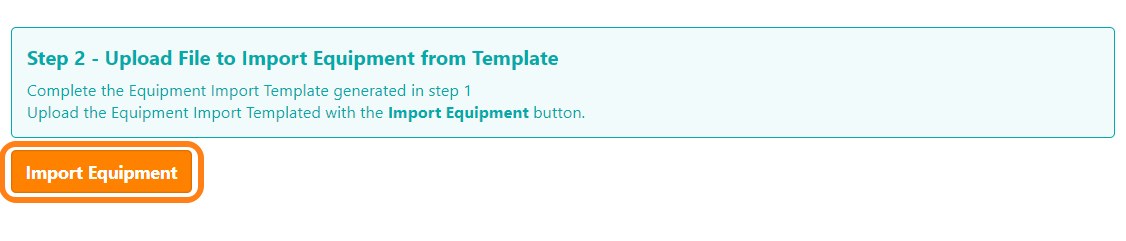
Confirm that the uploaded equipment import template will import equipment by checking the corresponding checkbox and click Import to execute the equipment import.
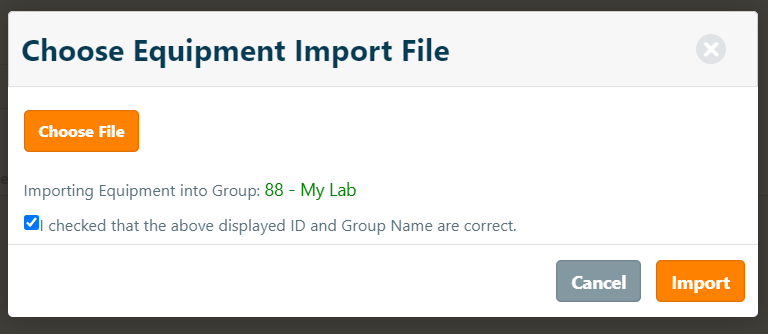
Equipment Rollback
Once equipment has been imported, confirm that all equipment has been migrated correctly. In case of a unexpected import result, there is a equipment import rollback function available to rollback any imports. Navigate to Rollback Equipment Import under Imports in the System Admin Panel. Select the equipment import that should be undone and click Rollback. Please note that the option to rollback equipment imports is only available for 7 days after execution of the import.